图书介绍
Photoshop中文版实例与疑难解答PDF|Epub|txt|kindle电子书版本下载
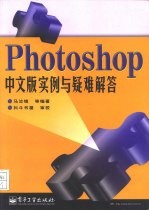
- 马汝锋等编著 著
- 出版社: 北京:电子工业出版社
- ISBN:7505360418
- 出版时间:2000
- 标注页数:358页
- 文件大小:121MB
- 文件页数:377页
- 主题词:图象处理-应用软件(学科: 基本知识) 应用软件-图象处理(学科: 基本知识)
PDF下载
下载说明
Photoshop中文版实例与疑难解答PDF格式电子书版下载
下载的文件为RAR压缩包。需要使用解压软件进行解压得到PDF格式图书。建议使用BT下载工具Free Download Manager进行下载,简称FDM(免费,没有广告,支持多平台)。本站资源全部打包为BT种子。所以需要使用专业的BT下载软件进行下载。如BitComet qBittorrent uTorrent等BT下载工具。迅雷目前由于本站不是热门资源。不推荐使用!后期资源热门了。安装了迅雷也可以迅雷进行下载!
(文件页数 要大于 标注页数,上中下等多册电子书除外)
注意:本站所有压缩包均有解压码: 点击下载压缩包解压工具
图书目录
Photoshop 5.0基础1
本章目标1
Photoshop 5.0中文版界面2
菜单简介2
工具箱简介6
浮动面板简介9
状态栏16
标尺17
参考线和网格18
图形类型21
支持的文件格式及文件保存22
实例一 制作简单立体形状25
本例目标25
操作流程26
步骤一:新建空白图片文件26
步骤二:使用“线性渐变”工具填充背景27
步骤三:新建图层29
步骤四:选择矩形区域30
步骤五:使用线性渐变工具填充选区31
步骤六:使用“透视”变换制作圆锥32
步骤七:使用“椭圆选框”工具34
步骤八:追加选择区域35
步骤九:反选并清除40
步骤十:使用“矩形选框”工具删除圆锥尖端41
步骤十一:使用“椭圆选框”工具制作漏斗下口41
步骤十二:使用“线性渐变”工具立体化漏斗下口42
步骤十三:制作完成43
本例小结43
问题一:怎样做到新建的文件图像大小与某个已存在的文件一致44
疑难解答44
问题二:什么是图像分辨率45
问题三:在步骤二中能否保存从蓝色到透明的渐变,以备多次使用46
问题四:使用“矩形选框”选择的区域是否对任何一个图层都有效47
问题五:在步骤五中的第二个渐变效果中,为何非要使用“从前景色到透明渐变”48
问题六:在步骤八中的“快速蒙版”模式下,为什么使用“铅笔”工具时须设置前景色为白色,而使用“橡皮擦”49
问题七:当清除图层中选区的图案时,该选区是不是变得透明49
问题八:能不能用“线性渐变”工具制作球体50
实例二 制作圆形三维按钮52
本例目标52
步骤二:打开素材图片53
操作流程53
步骤一:新建空白图片文件53
步骤三:在素材文件中选择区域55
步骤四:复制(拷贝)和粘贴55
步骤五:选择、移动圆形区域56
步骤六:反选并清除57
步骤七:移动选区图案至合适位置57
步骤八:将选区存储为Alpha通道58
步骤九:新建图层61
步骤十:使用“线性渐变”工具62
步骤十一:新建并调整图层顺序63
步骤十二:填充新图层63
步骤十三:使用“高斯模糊”滤镜64
步骤十四:移动图层以制作阴影效果66
步骤十五:在图层2中载入选区并缩小选区69
步骤十六:收尾工作71
问题一:在步骤五中移动矩形或圆形选区的位置时能不能使用“移动”工具73
问题二:在步骤七中能不能采用步骤五的方法而不采用“移动”工具73
本例小结73
疑难解答73
问题三:在步骤十中,线性渐变效果不是太白就是太黑,怎么办74
问题四:图层较多时,根据图层的缩略图不好确认各图层的用途,怎样区分75
问题五:在步骤十三中,为什么“高斯模糊”没有收到预期的效果76
问题六:在以上操作中不慎取消了圆形选区,如何重新选择76
问题七:在以上步骤中,不慎遗忘或错误操作了某个步骤,如何挽回76
问题八:历史记录只能列出最近20个状态,无法回到更早的状态,怎么办77
问题九:图像快照有什么用途77
问题十:有没有更简单的方法可供创建按钮79
本例目标80
实例三 制作Web条形按钮80
操作流程81
步骤一:新建空白图片文件81
步骤二:新建图层并绘制条形选区81
步骤三:使用线性渐变效果83
步骤四:绘制按钮形状并以线性渐变填充83
步骤五:复制图层并合并85
步骤六:使用“文字”工具90
步骤七:对文字图层使用“斜面和浮雕”图层效果92
步骤八:通过复制图层,创建其他按钮文字95
步骤九:绘制按钮间的分隔线96
步骤十:复制分隔线,完成制作98
步骤十一:导出有背景透明的GIF图像98
本例小结102
疑难解答103
问题一:对于步骤二中绘制的条形选区,为什么不用“羽化”矩形选框的方法103
问题二:在步骤三中,为什么在新建图层上以线性渐变填充,而不是在背景层上104
问题三:在步骤三或四中使用“从浅蓝到深蓝”的线性渐变效果时,为什么实际效果却是“从浅蓝到透明”105
问题四:步骤四中的按钮形状可否从整个条形按钮通过“变换”得到105
问题五:如何在“文字工具”对话框中,利用“基线”创建文字的上标或下标106
问题六:在“图层”面板中或在应用图层效果时,有很多图层混合模式可选,如“屏幕”、“正片叠底”等,它们107
问题七:在步骤九中,为何用“矩形选框”工具,而不直接用“单列选框”工具108
问题八:在导出GIF格式文件时,如何指定图像的某个不规则区域为透明109
实例四 邮票和信封110
本例目标110
操作流程111
步骤一:打开素材文件111
步骤二:使用“魔棒工具”选取区域111
步骤三:使用“快速蒙版”模式修改选区112
步骤四:新建文件并复制图像113
步骤五:移动和变换选区114
步骤六:新建画笔笔刷样式116
步骤七:将选区转化为工作路径117
步骤八:用笔刷样式为路径描边119
步骤九:使用“文字”工具创建邮票上的文字120
步骤十:新建文件用作信封121
步骤十一:创建信封样式122
步骤十二:使用“层效”创建信封阴影124
步骤十三:创建书写邮编的方框124
步骤十三:复制并对齐多个对象126
步骤十四:从文件“邮票”到“信封”中复制图层127
步骤十五:使用“铅笔”工具绘制横线128
步骤十六:收尾工作129
步骤十七:创建信封的摆放效果130
本例小结131
疑难解答132
问题一:使用“魔棒”工具建立的选区不能令人满意,怎么办132
问题二:变换图像有很多方式,如“扭曲”、“透视”等,它们有什么不同132
问题三:如何使用“自由变换”?它能否完全代替其他变换134
问题五:对选区的“扩边”和“描边”有什么不同135
问题四:在步骤八中能否使用“铅笔”工具,而不是“橡皮擦”工具135
问题六:对选区的“扩边”和“扩展”有什么不同136
问题七:对选区的“扩大选取”和“选取近似”有什么不同136
问题八:在步骤十七后,导出为GIF图像时,发现透明背景有毛边,怎样处理137
实例五 水中倒影139
本例目标139
操作流程140
步骤一:打开素材文件140
步骤二:调整画布大小140
步骤三:使用“钢笔”工具创建路径141
步骤四:以路径创建选区143
步骤五:存储选区为通道144
步骤六:使用“垂直翻转”制作倒影145
步骤七:载入选区以消除接痕146
步骤八:使用“波纹”滤镜147
步骤九:使用“动感模糊”滤镜148
步骤十:使用“水波”滤镜149
步骤十一:调整亮度完成制作150
本例小结151
问题二:在步骤三中,如何使用“磁性钢笔”工具创建路径152
疑难解答152
问题一:调整图像大小和调整画布大小有什么区别152
问题三:在步骤三中,如何使用“自由钢笔”工具创建路径154
问题四:“钢笔”、“磁性钢笔”和“自由钢笔”工具有何异同155
问题五:在“绘制路径”过程中,若对路径不满意,如何修改155
问题六:在路径上有实心方点、空心方点等多种表现形式,是什么意思156
问题七:在绘制过程中,鼠标指针的形状有多种表现形式,如何区分157
问题八:如何使用“钢笔”工具绘制曲线形状158
问题九:有无其他方法消除接痕160
问题十:在步骤十一调整图像的亮度后,如何恢复以前的亮度161
本例目标163
实例六 木版画163
操作流程164
步骤一:新建图片文件164
步骤二:使用“云彩”滤镜164
步骤三:使用“添加杂色”滤镜165
步骤四:使用“干画笔”滤镜166
步骤五:使用“切变”滤镜167
步骤六:调整色阶168
步骤九:使用“查找边缘”滤镜170
步骤七:旋转画布170
步骤八:打开素材文件170
步骤十:使用“纹理化”滤镜171
本例小结173
疑难解答173
问题一:如何快速制作木纹173
问题二:有无制作木纹的其他简单方法175
问题三:在步骤六中,若用调整图层来实现有何好处177
问题四:调整色阶到底是什么意思?如何调整177
问题六:如何用“纹理化”滤镜快速制作其他纹理179
问题五:为何在步骤九中使用“查找边缘”滤镜179
实例七 火焰文字182
本例目标182
操作流程183
步骤一:新建图片文件183
步骤二:使用“文字”工具创建文字183
步骤三:载入并存储选区184
步骤四:应用“风”滤镜185
步骤五:应用“扩散”滤镜186
步骤六:应用“高斯模糊”滤镜187
步骤七:应用“波纹”滤镜188
步骤八:载入选区并填充189
步骤九:调整色阶190
步骤十:将色彩模式转换为索引颜色191
步骤十一:载入颜色表191
步骤十二:改变色彩模式完成制作192
问题二:对于“文字工具”有上百种字体可选,如何确认合适的字体193
问题一:在“文字工具”对话框中,为什么无法显示中文字体的字体名193
疑难解答193
本例小结193
问题三:如何使用“文字”工具来绘制常见的符号194
问题四:在本实例中,如何改变火焰文字的颜色196
问题五:如何将本实例中的操作制作为一个动作196
问题六:如何编辑动作或动作中的命令202
问题七:如何保存动作203
问题八:如何利用“风”滤镜创建滴油文字效果204
问题九:如何利用“风”滤镜创建风速动感文字效果207
问题十:在转换图像模式时应注意哪些问题209
本例目标211
实例八 冰点光芒211
操作流程212
步骤一:新建图片文件212
步骤二:使用“文字”工具创建文字212
步骤三:载入并反选选区213
步骤四:应用“晶格化”滤镜213
步骤五:应用“添加杂色”滤镜214
步骤六:应用“高斯模糊”滤镜214
步骤七:调整曲线215
步骤八:图像反相216
步骤九:应用“风”滤镜217
步骤十:改变色彩模式并使用“色相/饱和度”为图像着色217
步骤十一:使用“喷枪”工具添加光芒218
本例小结220
疑难解答220
问题一:什么是“曲线”?与“色阶”有何不同220
问题二:如何在“曲线”对话框中调整曲线221
问题三:在步骤七中,为什么要将曲线调整为波形223
问题四:什么是直方图?怎样读图224
问题五:如何使用“曲线”命令调整太亮、太暗或对比度不强的图像225
问题六:在步骤十一中,可否使用其他工具代替“喷枪”工具227
问题七:如何使用画笔笔刷填充简单的特效文字230
实例九 瓷砖文字233
本例目标233
操作流程234
步骤一:新建图片文件234
步骤二:新建通道Alpha 1234
步骤三:使用“文字”工具创建文字235
步骤五:使用“拼贴”滤镜236
步骤四:复制通道236
步骤六:复制通道并使用“高斯模糊”滤镜237
步骤七:为网格线应用“高斯模糊”滤镜238
步骤八:填充文字240
步骤九:使用“光照效果”滤镜240
步骤十:调整色阶242
本例小结243
疑难解答243
问题一:在上面的步骤中,如何中途制作简单的方格文字243
问题二:在“拼贴”对话框中,“拼贴数”对最后的效果有什么影响245
问题三:在“光照效果”对话框中,若使用“Alpha 2”作为纹理通道有什么效果246
问题四:利用“光照效果”滤镜,如何制作带三维效果的网格文字247
问题五:利用“拼贴”滤镜,如何制作花格布纹理文字效果251
问题六:利用“光照效果”及其他滤镜,如何创建石片拼贴效果文字254
实例十 制作公司招牌260
本例目标260
操作流程261
步骤一:打开背景图片文件261
步骤二:新建图片文件并粘贴背景262
步骤三:新建通道263
步骤四:使用“文字”工具创建文字263
步骤五:复制通道并应用“最大值”滤镜264
步骤六:应用“高斯模糊”滤镜265
步骤七:应用“浮雕效果”滤镜265
步骤八:设置通道中文字的灰度266
步骤九:调整通道的色阶267
步骤十:使用“应用图像”以混合图层和通道267
步骤十一:分别调整文字和整体图像的色阶269
步骤十二:制作招牌边框270
步骤十三:调整“色相/饱和度”271
步骤十四:打开素材文件并裁切272
步骤十五:复制招牌图像到墙面文件273
步骤十六:变换图层中的图像274
步骤十七:制作招牌阴影274
步骤十八:制作固定招牌的钉子275
步骤十九:收尾工作277
本例小结278
疑难解答278
问题一:在使用“文字”工具时,怎样为不具备Bold字形的字体加粗278
问题二:使用“文字”工具时,如何输入中文繁体字281
问题三:在步骤八中,不同的灰度对文字效果有何影响281
问题四:步骤十之后,如何制作招牌文字的其他效果282
问题五:在步骤十二中,除“杂乱帧”外还有哪些“帧”动作效果283
问题六:如何人工创建边框效果284
实例十一 制作贺卡288
本例目标288
操作流程289
步骤一:新建图片文件289
步骤二:打开素材文件并复制图像289
步骤三:复制图层并调整亮度289
步骤四:为图像制作蒙纱效果290
步骤五:模糊图像边缘291
步骤六:创建心形选区的通道Alpha 1292
步骤七:创建心形堆积层293
步骤八:创建第二个心形堆积层296
步骤九:打开素材文件并复制图像298
步骤十:创建文字Happy Birthday299
步骤十一:设置文字302
步骤十二:收尾工作303
问题二:如何利用“斜面和浮雕”图层效果创建锥状三维字体效果304
问题一:对图层的“向下合并”与“合并可见图层”有什么不同304
疑难解答304
本例小结304
问题三:如何为图层应用多个图层效果307
问题四:如何为图层应用多次相同的图层效果309
实例十二 广告招贴画311
本例目标311
操作流程312
步骤一:新建空白图片文件312
步骤二:创建标签区域并填充312
步骤三:添加文字313
步骤四:添加其他图像315
步骤五:创建反光效果318
步骤六:添加上下底面320
步骤七:应用“3D变换”滤镜320
步骤八:制作锥面323
步骤九:制作瓶盖325
步骤十:制作广告招贴画背景327
步骤十一:修饰背景329
步骤十二:添加图像并制作阴影331
步骤十三:创建立体效果的文字333
步骤十四:创建散射效果的文字334
本例小结339
疑难解答339
问题一:对于步骤四中用到的商标标记(R),可通过哪些途径获得339
问题二:对于步骤十三中的立体效果文字,可否采用其他方法创建340
问题三:利用“极坐标”和“风”滤镜能否创建其他文字效果343
问题四:如何使用“3D变换”滤镜创建其他三维效果343
问题五:如何人工创建立方体效果344
附录一 Photoshop常用快捷键351
附录二 Photoshop中英文字体效果预览357